
SexChat.org makes it possible for you to create your own chat room, even without registering. You get to determine who stays and who goes, what topics of discussion are allowed, and who gets to help you operate your private chat. It's all free and requires no registration, but there are things you might want to know in order to own your own chat room and operate it effectively.
Getting Started: Create Your Own Chat Room
First, you'll want to either:
- Click the "Create Room" link at the top of this page or any other page except the chat itself.
- If you're already in the chat, you can simply type "/join [your username]" to create your chat room and be automatically joined to it.
Once you've done one of these things, you should be in a chat room in which, at the beginning, there is one user in the chat: you. You'll have a star beside your name, indicating that you are in charge. Congratulations! You're the biggest fish in a nearly empty pond. Don't worry, though: This is just the beginning.
Customize Your Chat Room
To begin seeing what you can change, double-click any of the empty space in your chat room to be presented with a window named "##[room name] Settings". You'll see a list of tabs where you can change various things, from the topic, to who are named as moderators and VIPs, to who is muted and banned, and a place where you can share a link to your room with others. The tabs, in detail, are:
General: Set your topic here. This is the first impression other chat users will get from your room, so type something good into the box and press the "set" button to draw in like-minded people you will enjoy chatting with. This topic will show up in the room list next to your room and in the banner above the chat area.
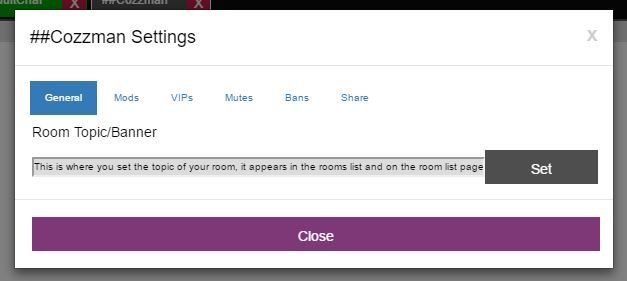
Mods: This tab lets you add moderators to your chat room. Choose trusted friends to help you maintain the atmosphere you want in your personal chat room. These moderators will be able to mute, kick, and ban other users, as well as set the room's topic, but they can't add or remove other moderators or VIPs.
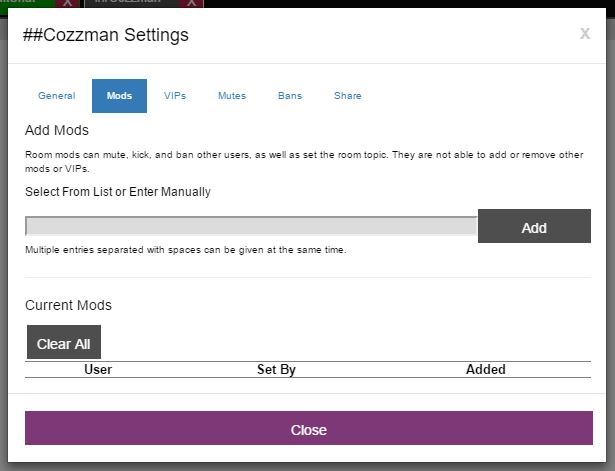
VIPs: This tab lets you designate chat room VIPs. These VIPs do not have any authority, but they will show up at the top of the user list (below you and the moderators) with a special symbol next to their name. It's a symbolic gesture.
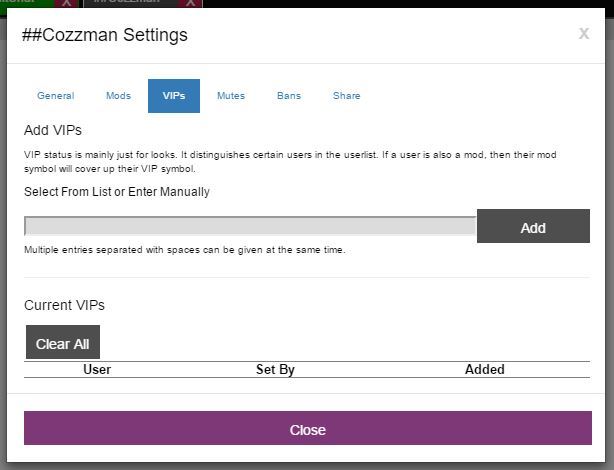
Mutes: You can add or remove users from the list of people who can't talk in your room. You can use this as a disciplinary action, or just as a way of temporarily quieting down a heated debate.
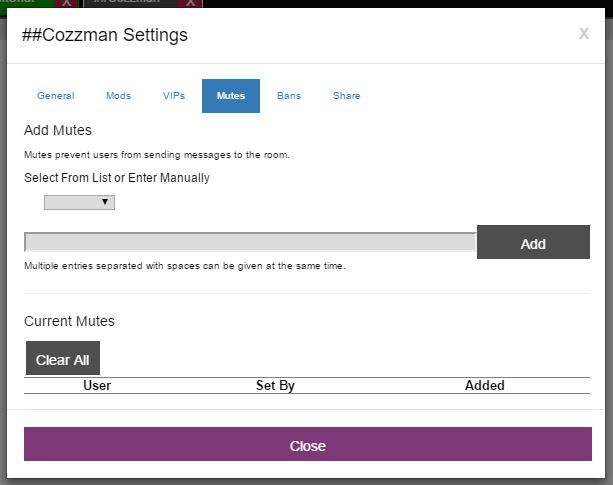
Bans: Here, you can add or remove users from the list of people who can't enter your room. It's your room, so it's up to you, but we recommend only banning the worst offenders.
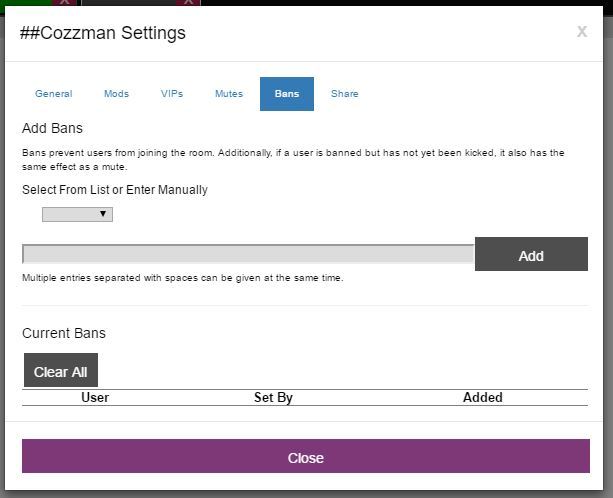
Share: The "Share" tab contains a URL you can share with your friends so that they will be connected directly to your chat room. Use the "copy" button to copy the URL to your clipboard, and then share it with others in private messages or on social media.
Invite Your Friends
Next, you'll need to get people into your room, even if it's just a few to get things started. Start with your friends! Send them the link to your chat room, appoint a few moderators to help you keep control, and you'll be in business in no time.
Attract More Users
If you want to acquire and keep users in your chat room, and build it to be the most popular chat room on our network, the best things you can do are:
- Share the link to your chat room with your friends and on social media.
- Make sure to have an interesting, relevant, and unique topic.
- Moderate as minimally as possible -- don't go overboard with mutes and bans.
- Interact pleasantly with your users.
- Focus on attracting women.
Ways to attract and retain users are covered in more depth in our article, How to Get Users Into Your Personal Custom Chat Room.
Appendix: Commands
If you are using a desktop or laptop, and prefer to type things where possible, our worst kept secret is this: All of this is happening on top of an IRC back-end. If you're familiar with IRC, then you know that there are commands you can enter to perform all of the functions above. This can save you from having to repeatedly open the room options panel. If in doubt, it is safer for you to use the user interface buttons to do all of these things, but if you know what you are doing, here is a quick reference to the commands that are available to you as a channel owner.
Room Management
- /topic [topic] -- Sets the topic (banner) for a room.
Moderating
- /kick [user] [reason] -- Kicks a user out of a room. If [reason] is specified, the user will see it.
- /voice [users] -- This sets "VIP" mode for the list of users (or only one) specified.
- /devoice [users] -- This removes "VIP" mode for the list of users (or only one) specified.
- /ban [user] -- This bans the user specified.
- /unban [user] -- This unbans the user specified.
- /tban [user] -- This sets a timed ban for the user specified, at a default length. These can be removed with /unban [user] just like regular bans.
- /tban [duration] [user] -- This sets a timed ban for the specified duration for the user specified. To specify the duration, use a number followed by S, M, or D (for seconds, minutes, or days). These can be removed with /unban [user] just like regular bans.
- /mute [user] -- This mutes a user. They will be unable to send messages to your channel.
- /unmute [user] -- This unmutes a user. They will regain the ability to send messages to your channel.
- /tmute [user] -- This sets a timed mute on a user for the default length of time. Timed mutes can be removed with /unmute [user].
- /tmute [duration] [user] -- This sets a timed mute on a user for the duration you specify. To specify the duration, use a number followed by S, M, or D (for seconds, minutes, or days).
- /oops -- This will undo the last room mute or ban you issued.
Assigning Rights
- /addmod [user] -- This gives moderator permissions to the user specified.
- /delmod [user] -- This removes moderator permissions from the user specified.
- /addvip [user] -- This adds VIP status to the user specified.
- /delvip [user] -- This removes VIP status from the user specified.
